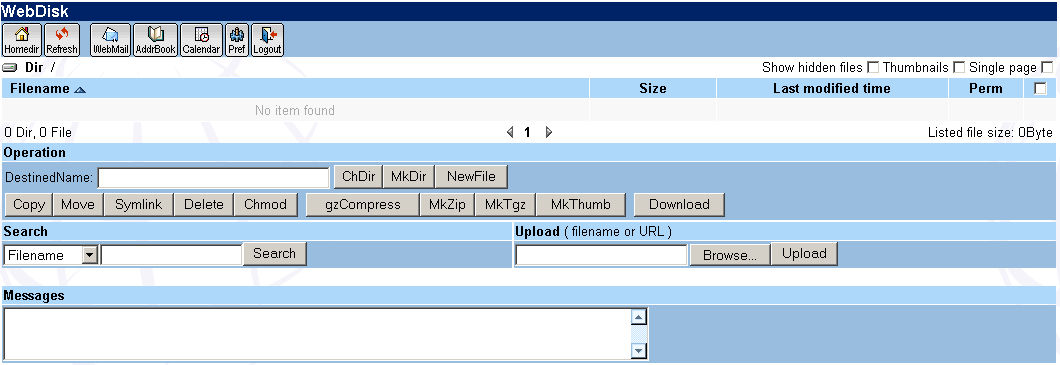| The Webdisk module enables you to use your home directory as a virtual
disk on the web. Webdisk is also designed as a storage
of the mail attachments, you can freely copy attachments between mail
messages and the Webdisk. You can create folders, move folders, set permissions, copy
files, and
save e-mail attachments. You can also upload and download files. File sizes can be compressed into a zip stream
for transferring. Webdisk can compress files using various compression
formats such as zip, tgz, and gz.
To access Webdisk click the
All the folders and files created in Webdisk are listed in Dir/. To access a folder enter the name of the folder name as / folder name/file in the DestinedName textbox and click " ChDir ". You can also access the folder or file by selecting the name link of the folder or file. To view hidden files select the Show hidden files options on the top. If you want to view all the folders and files in a single page, select the Single page option. To create a new directory, enter the name of the directory in the DestinedName textbox and click " MkDir ". To create a new file, enter the name of the file in the DestinedName textbox and click " NewFile ". To edit a file, select the Edit link corresponding to the file name in the directory list. To copy a file to a folder, select the file and enter the path of the folder in the DestinedName text box. To move a file, select the required file from the directory list. Enter the folder path to move the file into in the DestinedName text box. Click " Move ". To create a shortcut link for the file which is within sub directories, select the required file. Enter the folder path for the shortcut link in the DestinedName text box. Click " Symlink". To delete a folder or file, select the required file from the directory list. Enter the folder path to move the file into in the DestinedName text box. Click " Delete ". To set permissions for a folder, select the required file from the directory list and click " Chmod ". To download a file, select the required file from the directory list and click " Download ". Note: When you download .txt and .jpg files, they are directly opened in the browser. To download the files you should save the file from the browser. To upload a file, click " Browse " to select the file and then click " Upload ". To search a file, select the search criteria from the drop-down below Search. Enter the search content in the text box and click " Search ". You can also compress heavy files for transfer by using compression formats such as zip, tgz, and gz. To compress a file, select the file you want to compress and click the required compression format that is gzCompress, MkZip, or MkTgz. You can also decompress the files compressed (like files with extensions .gz, .zip, .tgz and .ace) by selecting the Decompress link corresponding to the file name in the directory list.
|